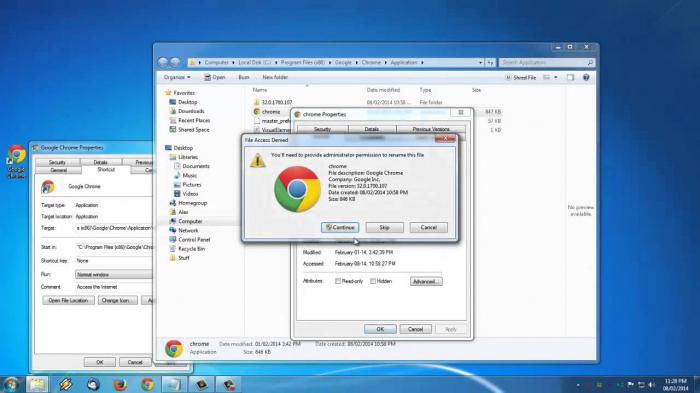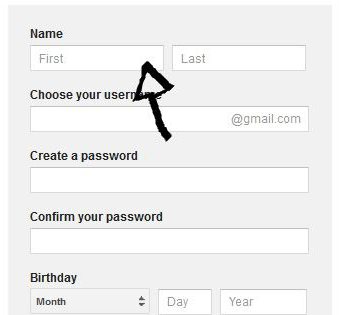"Google" -disk: วิธีการใช้งาน? เวอร์ชัน Professional
เมื่อ Google ไดรฟ์เปิดตัวครั้งแรกทำหน้าที่เป็นที่ดาวน์โหลดและจัดเก็บไฟล์ใน "Cloud" เพื่อให้สามารถเข้าถึงได้จากพีซีเครื่องใดก็ได้ เมื่อเวลาผ่านไปเมื่อเทคโนโลยีก้าวหน้าขึ้น Google Docs ก็ปรากฏตัวขึ้นซึ่งปัจจุบันทำหน้าที่เป็นศูนย์กลางในการสร้างเอกสารและเครื่องมือสำนักงาน วันนี้คุณสามารถติดตั้งแอ็พพลิเคชันในไดรฟ์เพื่อขยายขีดความสามารถได้มากยิ่งขึ้น เพื่อให้ได้ประโยชน์สูงสุดจากบริการนี้คุณจำเป็นต้องทราบรายละเอียดว่า Google Disk คืออะไรและจะใช้งานได้อย่างไร
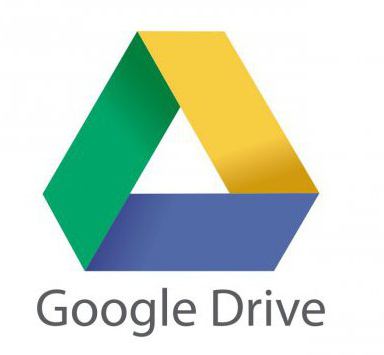
การตั้งค่าเริ่มต้น
ประการแรกต้องมีการกำหนดค่า ลงชื่อเข้าใช้ Google ไดรฟ์ด้วยบัญชี Google ของคุณ หากคุณไม่มีบัญชีคุณสามารถสร้างบัญชีได้ฟรี "Google Disk" ช่วยให้คุณสามารถจัดเก็บไฟล์ใน "Cloud" ตลอดจนผ่านอินเทอร์เฟซเว็บเพื่อสร้างเอกสารและแบบฟอร์ม
ดาวน์โหลดไฟล์ไปที่ Google ไดรฟ์ วิธีการใช้ดาวน์โหลด? มีสองวิธีในการทำเช่นนี้ คุณสามารถสร้างเอกสารใน Google ไดรฟ์ได้โดยตรงหรือดาวน์โหลดไฟล์จากคอมพิวเตอร์ของคุณ หากต้องการสร้างไฟล์ใหม่ให้คลิกปุ่ม "สร้าง" หากต้องการดาวน์โหลดจากอุปกรณ์ให้กดปุ่มลูกศรขึ้นที่อยู่ถัดจากปุ่ม CREATE

เลือกวิธีแสดงไฟล์ของคุณ คุณสามารถดูได้ด้วยไอคอนขนาดใหญ่ (ตาราง) หรือเป็นรายการ (แผ่นงาน) โหมดรายการจะแสดงชื่อของแต่ละเอกสารและวันที่และเวลาเมื่อมีการเปลี่ยนแปลงครั้งล่าสุด โหมดกริดจะแสดงแต่ละไฟล์เป็นหน้าตัวอย่างของหน้าแรก คุณสามารถเปลี่ยนโหมดนี้ได้คุณจำเป็นต้องคลิกที่ปุ่มถัดจากไอคอนรูปเฟืองที่มุมขวาบนของหน้า
วิธีการใช้ "Google Disk" บนเครื่องคอมพิวเตอร์? ใช้แถบนำทางด้านซ้ายเพื่อดูไฟล์ รายการใน "My Disk" คือที่เก็บเอกสารและโฟลเดอร์ที่ดาวน์โหลดทั้งหมดพร้อมกับการตั้งค่าใด ๆ "การเข้าถึงที่ใช้ร่วมกัน" ประกอบด้วยไฟล์ที่แชร์โดยผู้ใช้ Google Disk คนอื่นร่วมกับคุณ "แท็ก" คือเอกสารที่คุณทำเครื่องหมายว่าสำคัญ
คุณสามารถถ่ายโอนไฟล์และโฟลเดอร์ไปยัง Google Disk เพื่อจัดระเบียบไฟล์ตามที่เห็นสมควร
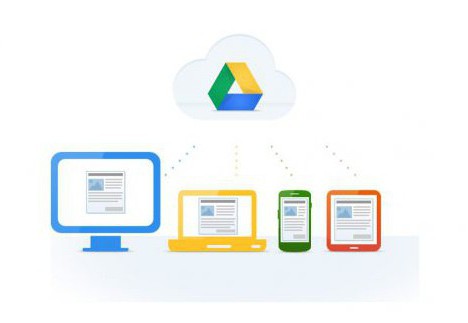
Google ไดรฟ์: วิธีการใช้ไฟล์?
เลือกช่องเพื่อเลือกหลายรายการเอกสาร หลังจากนั้นคุณจะสามารถใช้งานได้หลากหลายสำหรับไฟล์ที่เลือก หากคุณใช้มุมมองไอคอนขนาดใหญ่ช่องทำเครื่องหมายจะปรากฏขึ้นเมื่อคุณวางเมาส์เหนือเอกสาร สามารถดูตัวเลือกอื่น ๆ ได้ในเมนูขั้นสูง
คลิกไอคอนโฟลเดอร์ที่มีเครื่องหมาย "+" เพื่อสร้างโฟลเดอร์ใหม่ในไดรฟ์ คุณสามารถสร้างไดเร็กตอรี่อื่น ๆ เพื่อจัดระเบียบไฟล์
คุณสามารถค้นหาผ่านเอกสารและโฟลเดอร์ได้โดยใช้แถบค้นหาที่ด้านบนของหน้า Google ไดรฟ์ทางด้านขวา Google Disk จะค้นหาผ่านชื่อเนื้อหาและเจ้าของ
การจัดเก็บข้อมูล "Google Disk": วิธีการใช้งานทางโทรศัพท์
ถ้าคุณต้องการใช้บริการบนมือถือของคุณอุปกรณ์มีแอป Google ไดรฟ์สำหรับ iOS และ Android ซึ่งให้การเข้าถึงไฟล์จากสมาร์ทโฟนหรือแท็บเล็ต สามารถดาวน์โหลดได้ฟรีจากร้านค้าออนไลน์ที่เกี่ยวข้อง อย่างไรก็ตามบริการดังกล่าวอาจไม่มีฟังก์ชันการแก้ไขแบบเต็มรูปแบบส่วนใหญ่ขึ้นอยู่กับเวอร์ชันของเบราว์เซอร์ คุณสามารถดูวิธีใช้ Google Disk บน Android ได้อย่างง่ายดายเนื่องจากเมนูเกือบจะเหมือนกับเมนูคอมพิวเตอร์
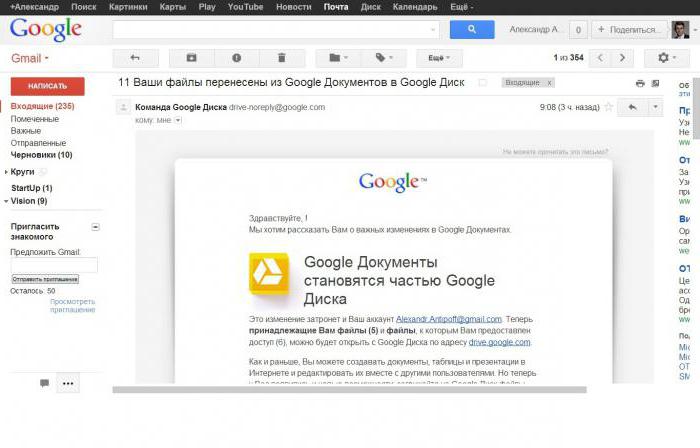
วิธีการเริ่มต้นทำงานกับเอกสาร?
คลิกปุ่ม "สร้าง" คุณจะเห็นเมนูที่ให้สิทธิ์ในการเลือกเอกสารที่คุณต้องการสร้างใน Google Disk วิธีใช้ไฟล์ประเภทที่มีอยู่ คุณมีตัวเลือกหลายอย่างโดยค่าเริ่มต้นส่วนที่เหลือที่คุณสามารถเพิ่มโดยคลิกที่ลิงก์ที่เหมาะสมที่ด้านล่างของเมนู:
- "โฟลเดอร์" - สร้างโฟลเดอร์ในไดรฟ์ของฉันเพื่อจัดระเบียบข้อมูล
- "เอกสาร" - เอกสารข้อความจะเปิดขึ้น คุณสามารถจัดรูปแบบและปรับแต่งหน้าเว็บโดยใช้เครื่องมือที่อยู่ด้านบน เป็นไปได้ในการส่งออกข้อมูลไปยัง Microsoft Word, OpenOffice, PDF และโปรแกรมประเภทอื่น ๆ
- "การนำเสนอ" - ข้อเสนอที่จะใช้งานได้เทียบเท่ากับ Microsoft PowerPoint ข้อมูลสามารถส่งออกไปยังรูปแบบต่างๆ: Microsoft PowerPoint, PDF, JPG เป็นต้น

- สเปรดชีต - แสดงสเปรดชีตเปล่า ข้อมูลสามารถส่งออกไปยัง Microsoft Excel, PDF, CSV, OpenOffice และรูปแบบที่คล้ายกัน
- "ฟอร์ม" - ช่วยให้คุณสามารถทำงานกับฟอร์มที่สามารถกรอกข้อมูลในอินเทอร์เน็ตได้ สามารถส่งออกไปยังไฟล์ CSV
การสร้างไฟล์ใน Google ไดรฟ์
หลังจากเลือกชนิดของเอกสารที่คุณเปิดไฟล์ที่ว่างเปล่า หากคุณเลือก "การนำเสนอ" หรือ "แบบฟอร์ม" การตั้งค่าของวิซาร์ดแอ็พพลิเคชันจะเปิดขึ้นซึ่งจะช่วยในการตั้งค่าเอกสารใหม่
ที่ด้านบนของหน้าให้คลิกที่ข้อความสีเทา "Untitled <file type>" หน้าต่าง "เปลี่ยนชื่อเอกสาร" จะปรากฏขึ้นเพื่อให้คุณสามารถเปลี่ยนชื่อไฟล์ได้
เริ่มต้นใช้งานเอกสาร Google ไดรฟ์มีคุณลักษณะขั้นพื้นฐานส่วนใหญ่ แต่บริการขั้นสูงอาจไม่สามารถใช้ได้ การบันทึกเอกสารจะเกิดขึ้นโดยอัตโนมัติเมื่อทำงานต่อไป
ถ้าคุณต้องการให้ไฟล์ของคุณเข้ากันได้ด้วยโปรแกรมที่คล้ายกันเปิดเมนู "ไฟล์" และค้นหา "ดาวน์โหลดเป็น" เมนูจะปรากฏพร้อมคำแนะนำรูปแบบที่พร้อมใช้งาน ให้ทางเลือกที่เหมาะสม คุณจะได้รับแจ้งให้ใส่ชื่อไฟล์และเลือกตำแหน่งที่จะอัปโหลด เมื่ออัปโหลดเอกสารจะมีการนำเสนอในรูปแบบที่คุณเลือก

วิธีแชร์เอกสาร?
คลิก "ไฟล์" และ "แชร์" หรือปุ่มสีน้ำเงินที่เกี่ยวข้องทางขวาบนเพื่อเปิดการตั้งค่าทั่วไป คุณสามารถระบุผู้ที่สามารถดูไฟล์รวมทั้งผู้ที่สามารถแก้ไขได้
คัดลอกลิงก์ที่ด้านบนของเอกสารเพื่อโอนผู้ใช้ที่คุณต้องการให้สิทธิ์เข้าถึง คุณสามารถใช้ปุ่มด้านล่างเพื่อแชร์ผ่าน Gmail, Google+, Facebook หรือ Twitter ได้อย่างรวดเร็ว
การเปลี่ยนการตั้งค่าการเข้าถึงเอกสารเป็นไปได้ทำได้โดยคลิกปุ่ม "แก้ไข ... " ไฟล์จะเป็นแบบส่วนตัวและคุณต้องเชิญผู้ใช้เข้าใช้งาน คุณสามารถเปลี่ยนตัวเลือกเหล่านี้เพื่อให้ทุกคนสามารถดูได้
ในการเผยแพร่เอกสารงานนำเสนอหรือคลิก "ไฟล์" และเลือก "เผยแพร่ไปยังอินเทอร์เน็ต" ฟังก์ชันนี้สร้างสำเนาของไฟล์ที่ทุกคนสามารถดูได้ มันกลายเป็นหน้าเว็บแยกต่างหากที่ไม่เกี่ยวข้องกับเอกสารต้นฉบับของคุณ วิธีนี้ช่วยให้คุณสามารถแบ่งปันข้อมูลกับทุกคนโดยไม่ต้องเปลี่ยนการตั้งค่าการแชร์
เอกสารที่เผยแพร่ไม่สามารถแก้ไขได้ คุณยังสามารถแก้ไขไฟล์ต้นฉบับได้ซึ่งยังคงอยู่ใน Google Drive วิธีใช้การตั้งค่า - อธิบายไว้ข้างต้น
หากคุณมีเครื่องพิมพ์ที่ติดตั้งหรือมีการเข้าถึงไปยังเครื่องพิมพ์ Google Cloud คุณสามารถพิมพ์เอกสาร คลิกที่เมนู "ไฟล์" และเลือก "พิมพ์" จากด้านล่างของรายการ คุณสามารถระบุหน้าที่จะพิมพ์รวมถึงสร้างเค้าโครงหน้า
ตัวอย่างเปิดขึ้นหลังจากคลิกปุ่ม“ พิมพ์” และคุณสามารถเลือกเครื่องพิมพ์ของคุณได้โดยคลิกที่ปุ่ม“ เปลี่ยน” สิ่งนี้มีประโยชน์หากคุณพยายามเข้าถึงเครื่องพิมพ์ Google Cloud ของคุณจากที่อื่น
ย้อนกลับเป็นเอกสารเวอร์ชันเก่า
หากคุณทำการเปลี่ยนแปลงเอกสารจำนวนมากและรู้ว่าคุณต้องกลับไปเป็นเวอร์ชั่นเก่าคุณสามารถใช้เครื่องมือประวัติเพื่อดูสำเนาเก่า เปิดเอกสารและเลือก "ไฟล์" จากเมนู คลิกที่ "ดูประวัติการเปลี่ยนแปลง" หลังจากนั้นกรอบจะปรากฏพร้อมกับรายการการแก้ไขของคุณทางด้านขวาของหน้า
คุณสามารถคลิกที่จุดเปลี่ยนแปลงแต่ละจุดในรายการและดูไฟล์ หากคุณพบสำเนาเก่าที่คุณต้องการเก็บไว้ให้คลิกที่แท็บ“ กู้คืนลิงค์นี้”
ดาวน์โหลด Google Drive Sync สำหรับคอมพิวเตอร์ของคุณ
อย่างที่คุณเห็นคำสั่งในสิ่งที่เป็น“ Google Drive” และวิธีใช้งานก็ไม่ยาก หากคุณต้องการคุณสามารถซิงโครไนซ์ไฟล์ในเครื่องของคุณกับ Google Drive หากคุณต้องการติดตั้งโปรแกรมดังกล่าวให้คลิกที่ลิงค์ที่อยู่บนหน้าหลักของ Google Drive
หลังจากคุณดาวน์โหลดแอปพลิเคชั่นติดตั้งและลงชื่อเข้าใช้บัญชี Google ของคุณ โฟลเดอร์จะถูกวางไว้บนเดสก์ท็อปมันจะช่วยให้คุณสามารถเข้าถึงไฟล์ Google ไดรฟ์ทั้งหมดได้อย่างรวดเร็ว ลากไฟล์ใด ๆ ที่คุณต้องการเพิ่มไปยังที่เก็บข้อมูล Google Drive ของคุณและไฟล์เหล่านั้นจะถูกดาวน์โหลดโดยอัตโนมัติ เมื่อโหลดเอกสารสำเร็จจะแสดงเครื่องหมายถูกสีเขียวที่ไอคอน