ฉันจะพาร์ทิชันไดรฟ์ใน Windows 10 เมื่อติดตั้งระบบได้อย่างไร?
แบ่งพาร์ติชันฮาร์ดดิสก์เป็นพาร์ติชันลอจิกถ้าไม่ได้ทั้งหมดผู้ใช้ส่วนใหญ่ของระบบ Windows เป็นที่นิยมอย่างมากและมีความต้องการเนื่องจากมีโอกาสมากขึ้นในการทำงานและการจัดเก็บข้อมูล ลองดูวิธีแบ่งพาร์ติชันฮาร์ดดิสก์ลงในพาร์ติชันใน Windows 10 โดยไม่สูญเสียข้อมูลในสถานการณ์ที่ต่างกัน
ทำไมฉันต้องพาร์ทิชันดิสก์และวิธีการทำงาน?
ดังที่ทราบอยู่แล้วว่าไดรฟ์ข้อมูลแบบลอจิคัลมีความสะดวกใช้ข้อเท็จจริงที่ว่าถ้าระบบล้มเหลวและติดตั้งใหม่ข้อมูลจะถูกลบเฉพาะในพาร์ติชันระบบคือ Windows ติดตั้งไว้ จากไดรฟ์ข้อมูลแบบตรรกะไม่ได้ไปที่ใดและยังคงถูกแตะต้องอยู่ แน่นอนว่าโปรแกรมที่ติดตั้งไว้ก่อนหน้านี้จะต้องติดตั้งอีกครั้ง แต่เอกสารที่ตรงกับเอกสารเหล่านี้จะได้รับการเก็บรักษาไว้และในอนาคตพวกเขาจะสามารถเปิดได้โดยไม่มีปัญหา

พาร์ทิชันตรรกะตัวเองแม้ว่าพวกเขาจะเสมือนจริงในความเป็นจริงมันยังคงเป็นฮาร์ดไดรฟ์เดียวกันกับที่มีพื้นที่สงวนไว้ซึ่งไม่ได้รับผลกระทบแม้แต่ในกระบวนการจัดรูปแบบของไดรฟ์ข้อมูลระบบ
สำหรับวิธีแบ่งพาร์ติชันดิสก์ใน Windows 10 ลงในพาร์ติชันอาจมีหลายตัวเลือกสำหรับการดำเนินการ ในกลุ่มหลัก ๆ มีดังต่อไปนี้:
- การแบ่งพาร์ทิชันดิสก์เมื่อติดตั้งระบบ
- การสร้างพาร์ติชันในระบบที่ติดตั้งไว้แล้ว
- พาร์ทิชันถ้าฮาร์ดไดรฟ์มีพื้นที่ไม่ได้ถูกจัดสรร
จากรายการนี้คุณสามารถกำหนดลำดับการทำงานที่จะใช้ในแต่ละกรณีได้
วิธีการแยกพาร์ทิชันฮาร์ดดิสก์ของคุณใน Windows 10 เมื่อติดตั้งระบบ?
สถานการณ์ที่ง่ายที่สุดคือการเริ่มต้นการติดตั้ง Windows ฉันจะพาร์ทิชันดิสก์ใน Windows 10 ในระหว่างขั้นตอนการติดตั้งได้อย่างไร? เรียบง่ายกว่าง่าย! ถ้าคุณดูอย่างละเอียดเกี่ยวกับการกระจายการติดตั้งใด ๆ โดยไม่คำนึงถึงรุ่นของระบบในขั้นตอนของการเลือกดิสก์สำหรับการติดตั้งจะมีรูปแบบฮาร์ดไดรฟ์ ในกรณีนี้คุณสามารถใช้สองตัวเลือก: ฟอร์แมตเต็มรูปแบบโดยไม่ต้องแบ่งพาร์ติชันเป็นโวลุ่มและการจัดรูปแบบด้วยการสร้างพาร์ติชันระบบ (ซึ่งจะมีการติดตั้งในภายหลัง) และไดรฟ์ข้อมูลตรรกะ (หนึ่งหรือมากกว่า) ตามที่ผู้ใช้ต้องการ
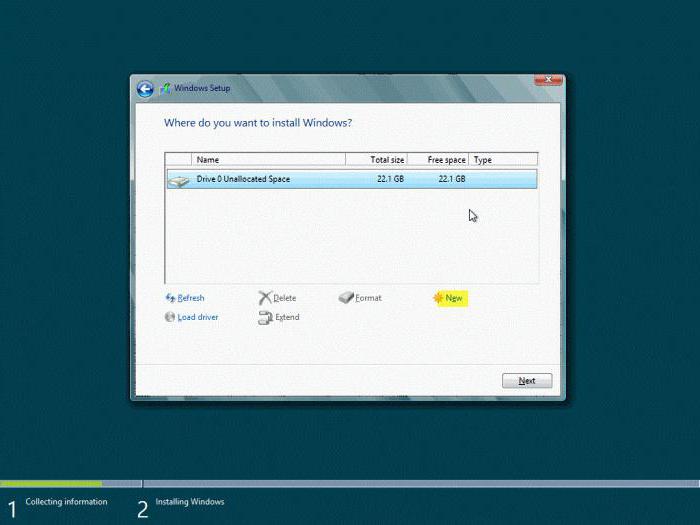
ในกรณีนี้ก็จะแก้ปัญหาได้อย่างไรแบ่งดิสก์ใน Windows 10 ลงมาเพื่อเลือกตัวเลือกที่สองเท่านั้น ขั้นแรกคุณต้องใช้ปุ่มสร้างพาร์ติชันใหม่ในหน้าต่างโปรแกรมติดตั้งและระบุขนาดของไฟล์ เพื่อให้คุณสามารถสร้างไดรฟ์ข้อมูลหลายเล่มทำซ้ำการทำงานได้มากเท่าที่จำเป็นไม่ลืมเกี่ยวกับไดรฟ์ข้อมูลทั้งหมดของฮาร์ดไดรฟ์
ถัดไปคุณต้องจัดรูปแบบพาร์ทิชันที่สร้างขึ้น โดยการเลือกพาร์ติชันที่สร้างขึ้นโดยการกดปุ่มเริ่มต้นของกระบวนการ เพื่อดำเนินการติดตั้งต่อไปในขั้นตอนต่อไปจะมีการเลือกทางเลือก: พาร์ติชันใดจะเป็นพาร์ติชันระบบคือตำแหน่งที่จะติดตั้ง Windows? เราเลือกไดรฟ์ข้อมูลที่ต้องการและรอให้การติดตั้งเสร็จสิ้น เป็นผลให้ผู้ใช้จะได้รับฮาร์ดดิสก์เสียพร้อมกับไดรฟ์ข้อมูลระบบและตรรกะ
ฉันจะพาร์ทิชันฮาร์ดดิสก์ลงในพาร์ติชันใน Windows 10 หลังจากติดตั้งได้อย่างไร?
กับการติดตั้งของทุกอย่างเป็นเรื่องง่าย แต่ที่นี่ผู้ใช้บางคนกำลังสงสัยเกี่ยวกับวิธีแบ่งพาร์ติชันไดรฟ์ใน Windows 10 เมื่อติดตั้งระบบแล้ว อาจในขั้นตอนการติดตั้งพาร์ติชันถูกข้ามไปโดยผู้ใช้อย่างน้อยเนื่องจากการจัดรูปแบบใช้เวลามาก
แต่มีเพียงไม่กี่คนที่รู้ว่าตั้งแต่ Windows 7 มาแล้วระบบมีเครื่องมือของตัวเองที่ช่วยให้คุณแบ่งฮาร์ดไดรฟ์ในระบบปฏิบัติการโดยไม่สูญเสียข้อมูล นี่เรียกว่าเครื่องมือ Disk Management
เข้าถึงยูทิลิตีนี้จาก "แผงควบคุม"การจัดการ "จากนั้นคุณจะต้องเลือกส่วนของการรักษาความปลอดภัยการบริหารการสร้างและการจัดรูปแบบนั่นคือไปในทางอ้อม ใน "ท็อปเท็น" วิธีที่ง่ายที่สุดในการเข้าถึงเครื่องมือนี้คือการคลิกขวาที่ปุ่ม "เริ่ม" (บรรทัดที่เกี่ยวข้องจะปรากฏในเมนูที่ปรากฏ)

ถ้าคุณต้องการแบ่งพาร์ติชันระบบก่อนคุณต้องปิดการรักษาความปลอดภัยระบบ นี้จะกระทำจากเมนูคุณสมบัติปริมาณที่ปุ่มการตั้งค่าที่ใช้ในหน้าต่างคุณสมบัติในการรักษาความปลอดภัยผลงาน เลือกไดรฟ์ข้อมูลระบบและใช้บรรทัดเพื่อปิดใช้งานการป้องกันหลังจากที่เรายืนยันการทำงานของเราแล้ว
ตอนนี้สมมติว่าเรามีมีสองส่วนคือระบบ C, D - ตรรกะ เราจำเป็นต้องสร้างพาร์ติชันที่สาม ฉันจะพาร์ทิชันดิสก์ใน Windows 10 ในกรณีนี้ได้อย่างไร? ขั้นแรกคุณต้องเลือกพาร์ติชันที่มีไดรฟ์ข้อมูลขนาดใหญ่ (โดยปกติจะเป็นไดรฟ์ข้อมูล D) แม้ว่าจะไม่สำคัญมาก คลิกที่มันด้วยปุ่มเมาส์ขวาจากเมนูแล้วเลือกคำสั่งการบีบอัด เราจะต้องรอสักครู่ขั้นตอนนี้จึงเสร็จสมบูรณ์ (อาจใช้เวลาหลายสิบนาที) ในตอนท้ายของหน้าต่าง "Explorer" จะมีการระบุขนาดใหม่
เมื่อการจัดระดับเสียงเสร็จสิ้นคุณต้องระบุขนาดพื้นที่ดิสก์ที่เราต้องการสำรองสำหรับไดรฟ์ข้อมูลใหม่ การกดปุ่ม "บีบอัด" จะเริ่มขั้นตอนที่สอดคล้องกัน ความจริงที่ว่ามีการใช้งานคุณสามารถตัดสินโดยเฉพาะวงกลมหมุนของเคอร์เซอร์เมื่อคุณวางเมาส์ไว้บนหน้าต่างโปรแกรม กระบวนการนี้สามารถถูกยกเลิกได้หากแถบสีดำปรากฏที่ด้านล่างของหน้าต่างโดยระบุพื้นที่ว่างที่ไม่ได้ถูกจัดสรรไว้ของขนาดที่ระบุไว้ก่อนหน้านี้
โปรดทราบว่าควรกำหนดขนาดของไดรฟ์ข้อมูลใหม่เป็นเมกะไบต์ ตัวอย่างเช่นในการสร้างพาร์ติชัน 50 GB คุณต้องระบุ 51200 MB ณ จุดนี้การแบ่งพาร์ติชันของดิสก์จะสิ้นสุดลง
การสร้างพาร์ติชันจากพื้นที่ที่ไม่ได้รับการจัดสรร
ในขั้นตอนต่อไปของการไม่ได้รับการจัดสรรพื้นที่ที่คุณต้องทำพาร์ทิชันตรรกะเต็มรูปแบบที่คุณสามารถบันทึกข้อมูลหรือติดตั้งมีระบบปฏิบัติการอื่นนอกเหนือจาก Windows 10
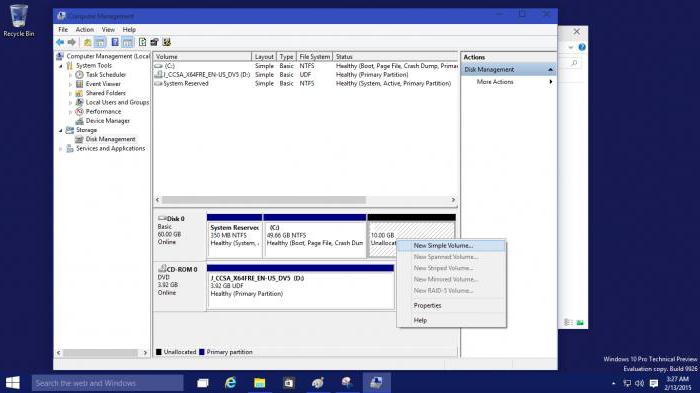
เมื่อต้องการทำเช่นนี้ในพื้นที่ที่ไม่ได้ถูกจัดสรรไว้ด้านขวาคลิกเมนูซึ่งจะเลือกคำสั่งเพื่อสร้างไดรฟ์ข้อมูลแบบง่าย ในการเปิดตัว "Master" เราทำตามคำแนะนำของเขา คุณไม่จำเป็นต้องเปลี่ยนขนาด นี้จะทำเฉพาะถ้าจากพื้นที่ที่ไม่ได้จัดสรรมันควรจะสร้างไม่ได้หนึ่ง แต่หลายส่วน ขั้นตอนต่อไปคือการกำหนดอักษรละติน (เช่น X) ให้กับส่วนใหม่หลังจากนั้นจะแนะนำให้จัดรูปแบบส่วนใหม่ ปล่อยการตั้งค่าเริ่มต้นและเปิดใช้งานกระบวนการโดยคลิกที่ปุ่ม "เสร็จสิ้น" ตอนนี้ยังคงรอให้เสร็จ ทั้งหมดนี้! สร้างพาร์ติชันใหม่แล้ว สำหรับไดรฟ์ข้อมูลระบบการดำเนินการจะเหมือนกันเฉพาะไดรฟ์ C ถูกเลือกเป็นแหล่ง
สาธารณูปโภคของบุคคลที่สาม
ถ้ามีคนไม่ต้องการใช้เครื่องมือในตัวของระบบปัญหาของวิธีการแบ่งพาร์ติชันดิสก์ใน Windows 10 สามารถแก้ไขได้ด้วยความช่วยเหลือของโปรแกรมที่มีความชำนาญสูงเฉพาะสำหรับการพัฒนานี้เท่านั้น

หนึ่งในสาธารณูปโภคที่มีประสิทธิภาพและเป็นที่นิยมมากที่สุดมีโปรแกรมเช่น Partition Magic และ Acronis Disk Director พวกเขามี "ปริญญาโท" ของตัวเองซึ่งช่วยอำนวยความสะดวกในการผ่านทุกขั้นตอนในกระบวนการสร้างส่วนใหม่ ๆ อย่างไรก็ตามในบางขั้นตอนขั้นตอนข้างต้นจะคล้ายกัน (ตัวอย่างเช่นการระบุขนาดของไดรฟ์ข้อมูล) กระบวนการนี้เกือบอัตโนมัติโดยสิ้นเชิง
ข้อสรุป
สุดท้ายมันยังคงเพิ่มที่ไม่มีอะไรซับซ้อนในกระบวนการแบ่งพาร์ทิชันพื้นที่ฮาร์ดดิสก์ในทุกสถานการณ์ข้างต้นไม่ได้ คำถามที่เกี่ยวข้องกับสิ่งที่จะใช้ตัดสินใจเป็นเจ้าของคอมพิวเตอร์หรือแล็ปท็อป ผู้ใช้ที่ไม่มีประสบการณ์สามารถให้คำแนะนำในการใช้สาธารณูปโภคอัตโนมัติได้ แต่ผู้บริหารหรือผู้ใช้ขั้นสูงยังคงต้องหันมาใช้เครื่องมือในตัวของระบบ













