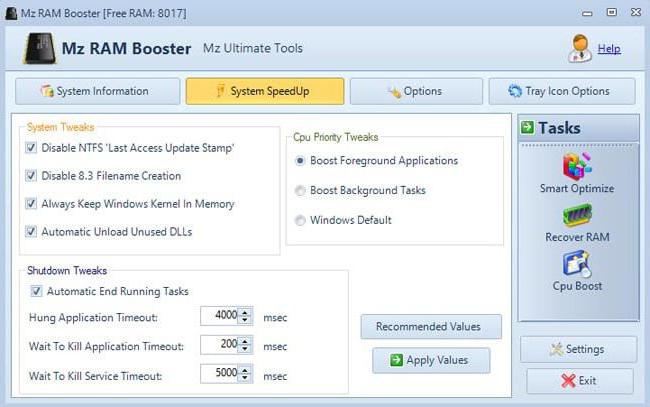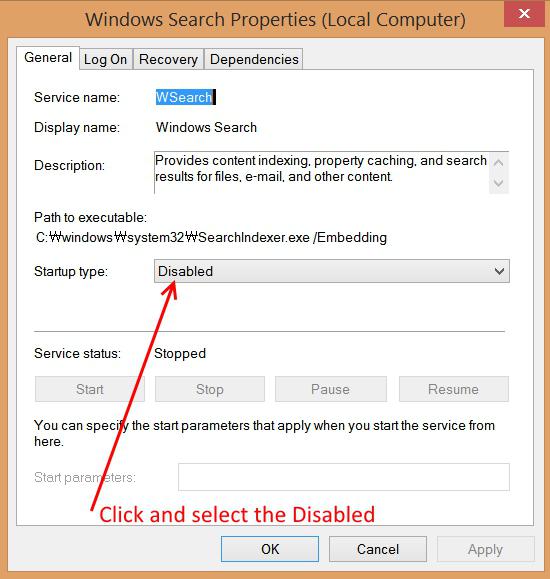Windows 10: วิธีลดการใช้งาน CPU โดยการปิดการใช้งานส่วนประกอบบริการและกระบวนการที่ไม่จำเป็น
แน่นอนสำหรับผู้ใช้คอมพิวเตอร์จำนวนมากไม่ได้เป็นความลับที่แม้จะมีความต้องการระบบขั้นต่ำที่ระบุไว้ Windows 10 เมื่อเปรียบเทียบกับรุ่นก่อน ๆ ดูค่อนข้าง "โลภ" ในแง่ของทรัพยากรที่ใช้ วิธีการลดภาระของ CPU และลดการใช้ RAM ตอนนี้และจะได้รับการพิจารณา คุณสามารถทำสิ่งนี้ได้หลายวิธีโดยมักไม่ขึ้นอยู่กับแต่ละอื่น ๆ
Windows 10: วิธีการลดการใช้งาน CPU? กฎทั่วไป
ก่อนที่จะเริ่มดำเนินการตามคำแนะนำที่แนะนำในทำนองเดียวกันเราจะพิจารณาวิธีการพื้นฐานในการยกเลิกการให้บริการและส่วนประกอบที่ไม่จำเป็น

จำเป็นต้องให้ความสนใจกับข้อเท็จจริงต่อไปนี้: คุณสามารถแก้ปัญหาเกี่ยวกับการลดขนาดตัวประมวลผลหรือลดการใช้แรมโดยใช้ส่วนต่อไปนี้:
- มาตรฐาน "Task Manager";
- การกำหนดค่าระบบ
- องค์ประกอบของมัน
- บริการ
แน่นอนคุณสามารถขุดลงในรีจิสทรีของระบบ อย่างไรก็ตามสำหรับผู้ที่ไม่ได้ฝึกหัดอาจเป็นปัญหาได้ นอกจากนี้การตั้งค่าส่วนใหญ่สามารถทำได้โดยไม่ใช้วิธีการนี้
กระบวนการใดที่สามารถใช้งานได้ใน "Task Manager"?
ตามกฎสิ่งแรกที่เมื่อสังเกต"Task Manager" (รวม Ctrl + Alt + Del, Crel + Alt + Esc, taskmgr ในคอนโซล "Run")

ธรรมชาติทั้งหมดที่ใช้งานอยู่ในปัจจุบันกระบวนการหรือแอพพลิเคชันและบริการที่ทำงานอยู่เบื้องหลัง ให้สังเกตคำพูดครั้งแรกทันที "Task Manager" Windows 10 ในโหมดมาตรฐานช่วยให้คุณสามารถดูหรือปิดใช้งานบริการและกระบวนการต่างๆได้เพียงครั้งเดียวเท่านั้น นี่เป็นเรื่องปกติสำหรับทุกระบบของ Microsoft กล่าวอีกนัยหนึ่งถ้ากระบวนการเริ่มต้นด้วยระบบระบบจะเปิดใช้งานอีกครั้งเมื่อเริ่มต้นใหม่
อย่างไรก็ตามจากสิ่งที่แสดง"Task Manager" Windows 10 ในตอนแรกจะปลอดภัยที่จะยกเลิกการใช้งานเฉพาะของผู้ใช้ ถ้าคุณใส่ใจในคอลัมน์ของประเภทกระบวนการทำงานคุณสามารถดูคำอธิบายสามประเภท ได้แก่ กระบวนการของ Windows กระบวนการพื้นหลังและแอพพลิเคชัน จำเป็นต้องพูดในเรื่องของการลดภาระของ CPU คุณควรดำเนินการต่อจากข้อเท็จจริงที่ว่าไม่สามารถปิดใช้บริการระบบได้ นี้อาจมีผลที่คาดเดาไม่ได้ สิ่งที่ถูกทำเครื่องหมายว่า "แอ็พพลิเคชัน" สามารถถูกยกเลิกได้ (โปรแกรมเหล่านี้เป็นโปรแกรมที่ทำงานในโหมดหน้าต่าง)
ในส่วนของบริการและกระบวนการคุณจำเป็นต้องเป็นอย่างมากระมัดระวัง ฉันควรปิดใช้งานสิ่งใด คุณสามารถยกเลิกบริการพิมพ์ที่ทำงานในพื้นหลังของ spoolsv.exe (ตัวจัดคิว - "Print Manager") โดยทั่วไปแล้วคุณต้องดูขั้นตอนใดที่ทำให้โหลด CPU สูงสุดและจากนั้นให้ตัดสินใจถอดการเชื่อมต่อ แต่อีกครั้งการเดินทางจะเป็นครั้งเดียว เพื่อให้กระบวนการไม่เริ่มทำงานอีกครั้งเมื่อคอมพิวเตอร์ถูกรีสตาร์ทครั้งแรกจำเป็นต้องใช้งานรายการเริ่มต้นอย่างน้อยที่สุด
จัดการการเริ่มต้น
ปิดใช้งานบริการที่ขึ้นต้นด้วยWindows มีสองตัวเลือกหลัก ในกรณีแรกคุณสามารถเข้าถึงแท็บ Startup ซึ่งอยู่ใน "Task Manager" ตัวเองในวินาที - ใช้การตั้งค่า
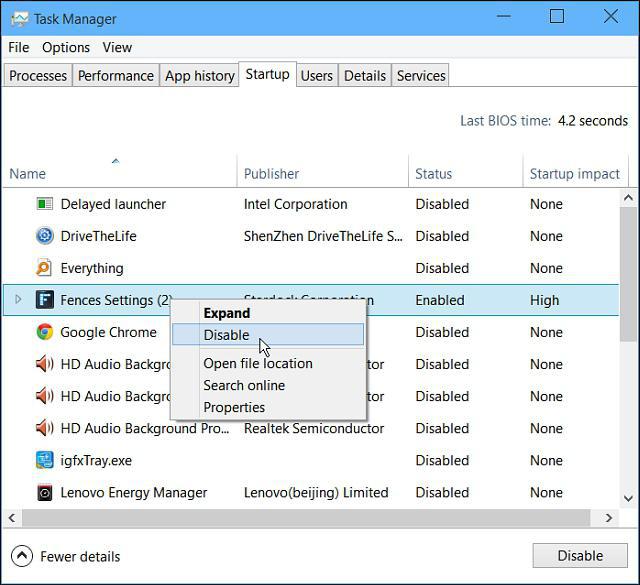
ใน "Task Manager" ทำได้ดีพอสมควรเพียงแค่คุณต้องคลิกขวาที่เมนูย่อยและเลือกคำสั่ง shutdown เล็กน้อยด้านขวามีคอลัมน์ซึ่งมีคำอธิบายถึงระดับของอิทธิพลของกระบวนการในระบบ โดยส่วนใหญ่ในส่วนนี้คุณสามารถปิดทุกอย่างเหลือเพียงบริการ Windows Defender หากติดตั้งโปรแกรมป้องกันไวรัสคุณภาพสูงคุณสามารถปิดใช้งานได้ เมื่อต้องการป้อนการตั้งค่าคอนฟิกให้ใช้คำสั่ง msconfig ลงทะเบียนไว้ในบรรทัดที่สอดคล้องกันของเมนู "Run" หลังจากนั้นพาร์ติชันเริ่มต้นถูกเลือก แต่จะนำผู้ใช้ไปที่ "Task Manager" อีกครั้ง

ควรเปลี่ยนเป็นแท็บบริการ เพื่อไม่ให้บังเอิญปิดการใช้งานบางอย่างที่สำคัญคุณสามารถติ๊กช่องเพื่อซ่อนบริการของ Microsoft จากนั้นมองสิ่งที่เหลืออยู่ ในหลักการคุณสามารถปล่อยให้เว้นแต่โปรแกรม Adobe Flash Player ที่หยุดทำงานเนื่องจากใช้ในเบราว์เซอร์ ในทั้งสองกรณีคุณจะต้องรีสตาร์ทคอมพิวเตอร์ นี่เป็นข้อกำหนดเบื้องต้นสำหรับการเปลี่ยนแปลงที่จะมีผล
การปิดใช้งานส่วนประกอบระบบที่ไม่จำเป็น
อย่างไรก็ตามเพื่อไม่ให้ล้วงเข้าไปในส่วนต่างๆการตั้งค่าระบบคำถามเกี่ยวกับวิธีการลดการใช้งาน CPU เนื่องจากการมีบริการที่ไม่จำเป็นซึ่งได้รับการแก้ไขโดยการปิดใช้งานความสามารถบางอย่างของระบบ

เมื่อต้องการทำเช่นนี้ใน "แผงควบคุม" ที่คุณต้องการค้นหาส่วนของโปรแกรมและส่วนประกอบที่จะยกเลิกการเชื่อมต่อที่ไม่ได้ใช้ ตัวอย่างเช่นคุณสามารถยกเลิกบริการพิมพ์เดียวกันหรือโมดูล Hyper-V ที่รับผิดชอบในการสร้างและใช้เครื่องเสมือนได้
การเลิกใช้บริการ
สามารถปิดบริการได้หลายบริการส่วนการจัดการที่สอดคล้องกัน คุณสามารถเรียกใช้ได้จาก Task Manager เดียวกันโดยคลิกที่ปุ่มแสดงบริการ หรือเปิดตัวแก้ไขด้วยตนเองโดยใช้คำสั่ง services.msc ในคอนโซล "Run"

คุณสามารถปิดใช้งานขั้นตอนนี้ได้อย่างน้อยสามขั้นตอน: ตำแหน่งทางภูมิศาสตร์การติดตามการวินิจฉัยและกระบวนการ dmwappushservice ทั้งหมดนี้เป็นหน้าที่ของระบบสอดแนม นอกจากนี้หากคุณใช้เน็ตบุ๊คที่ไม่มีไดรฟ์ออปติคอลคุณควรยกเลิกการใช้งานบริการการเขียนซีดี โดยทั่วไปคุณสามารถปิดการใช้งานไฟร์วอลล์และการเข้าสู่ระบบรองและการกำหนดค่าแบบไร้สายและบริการการจัดทำดัชนีของ Windows Search รวมถึงเซิร์ฟเวอร์การนับจำนวนอุปกรณ์พกพาและดีบั๊กและการรายงานข้อบกพร่องและ Application Compatibility Assistant การปิดใช้งานทำได้โดยการตั้งค่าตัวเลือกเริ่มต้นที่สอดคล้องกันในเมนูซึ่งเกิดจากการดับเบิลคลิกที่บริการ
สาธารณูปโภคพิเศษ
สุดท้ายหากผู้ใช้ไม่ทราบว่ามีอะไรอยู่ในระบบสามารถปิดการใช้งานหรือเพียงแค่ไม่ต้องการทำสิ่งดังกล่าวคุณสามารถขอความช่วยเหลือจากเครื่องมือเพิ่มประสิทธิภาพได้เสมอ พวกเขาจะทำทุกอย่างให้เขา ในโปรแกรมดังกล่าวมีไม่เพียง แต่ระบบทำความสะอาดลึก แต่ยังโมดูลที่ควบคุมรายการ autoload เดียวกันว่าระบบถูกซ่อนจากตาของผู้ใช้ ดังนั้นการปิดใช้งานข้อมูลที่ไม่จำเป็นทั้งหมดจะปลอดภัยที่สุดเท่าที่จะเป็นไปได้ จริงส่วนประกอบของ Windows ซึ่งอธิบายไว้ด้านบนคุณยังต้องปิดใช้งานโหมดด้วยตนเอง และที่นี่ไม่ได้พิจารณาการปิดใช้งานเอฟเฟ็กต์ภาพซึ่งสามารถทำได้จากส่วนบริการและความปลอดภัยหรือด้วยความช่วยเหลือของเครื่องมือเพิ่มประสิทธิภาพเดียวกัน