คำอธิบายโดยละเอียดเกี่ยวกับวิธีเชื่อมต่อกับเดสก์ท็อประยะไกล
มีที่จำหน่ายเครือข่ายหรือการเชื่อมต่ออินเทอร์เน็ตคุณสามารถควบคุมคอมพิวเตอร์จากระยะไกลนั่นคือไม่ได้อยู่ใกล้มัน ซึ่งอาจจำเป็นในหลายกรณี ตัวอย่างเช่นเมื่อแก้ไขข้อผิดพลาดประเภทต่างๆของระบบหรือเมื่อคุณเพียงแค่ต้องดาวน์โหลดหรือดาวน์โหลดข้อมูลที่จำเป็นจากที่นั่น ลองหาวิธีเชื่อมต่อกับเดสก์ท็อประยะไกลและคุณสามารถทำสิ่งต่างๆได้หลายวิธี

การแนะนำ
ออกจากคอมพิวเตอร์ที่บ้านคุณสามารถใช้มันในขณะที่งาน แต่สำหรับการนี้จำเป็นต้องมีการเชื่อมต่อกับอินเทอร์เน็ต แน่นอนเพื่อสร้างการเชื่อมต่อดังกล่าวจำเป็นที่จะต้องปฏิบัติตามเงื่อนไขบางประการ ตัวอย่างเช่นคอมพิวเตอร์ทั้งสองเครื่องต้องทำงานบนระบบปฏิบัติการเดียวกัน ตัวอย่างเช่นอาจเป็น Windows XP นอกจากนี้ต้องมีการเชื่อมต่อกับเครือข่ายท้องถิ่นหรืออินเทอร์เน็ต สำหรับ OS ก็สามารถ Windows 95, Windows 98 หรืออื่น ๆ แพลตฟอร์มที่ทันสมัยมากขึ้น แต่นั่นไม่ใช่ทั้งหมด คอมพิวเตอร์ที่เราต้องการเชื่อมต่อต้องมีบัญชีที่มีสิทธิ์ที่เหมาะสมซึ่งอนุญาตให้มีการเข้าถึงระยะไกล ควรใช้บัญชีผู้ดูแลระบบและใส่รหัสผ่านเพื่อรักษาความปลอดภัย
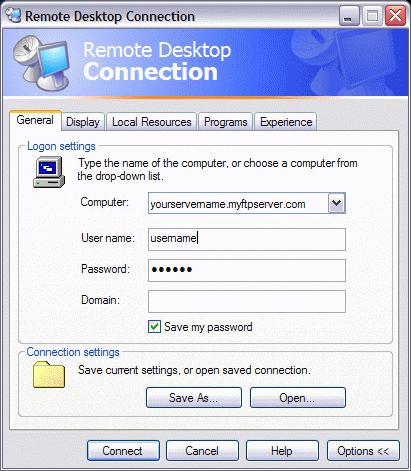
วิธีเชื่อมต่อกับเดสก์ท็อประยะไกลของ Windows XP: ส่วนที่ 1
เพื่อเริ่มต้นกับมันเป็นสิ่งจำเป็นที่จะดำเนินการที่ครอบคลุมการตั้งค่าคอมพิวเตอร์ระยะไกล เมื่อต้องการทำเช่นนี้คุณจำเป็นต้องดำเนินการต่อไปนี้: ไปที่ "Start" จากนั้นเลือก "My Computer" และ "Properties" ที่นี่คุณควรหาแท็บชื่อ "Remote sessions" หรือ "Remote use" ในเมนู "จัดการการเข้าถึงเดสก์ท็อประยะไกล" คุณควรทำเครื่องหมายที่ช่อง "อนุญาตการเข้าถึงคอมพิวเตอร์เครื่องนี้" คลิก "สมัคร" และ "Ok" อย่างไรก็ตามนั่นไม่ใช่ทั้งหมดเนื่องจากเราจำเป็นต้องระบุบัญชีที่สามารถเข้าถึงเดสก์ท็อปได้โดยตรง เมื่อต้องการทำเช่นนี้คุณจำเป็นต้องเพิ่ม ควรสังเกตว่าผู้ดูแลระบบสามารถเชื่อมต่อโดยอัตโนมัติและมีสิทธิ์เต็มที่ ทำตามที่เขียนไว้ในคู่มือและตรวจสอบชื่อบัญชีอีกครั้ง บันทึกผล ตอนนี้เราสามารถเชื่อมต่อกับเดสก์ท็อประยะไกลได้ครึ่งทาง ยังคงมีการกำหนดค่าเครื่องคอมพิวเตอร์อยู่
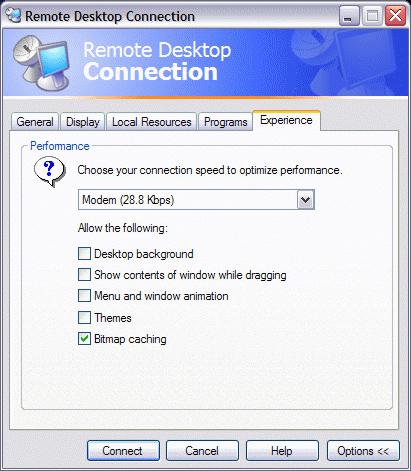
วิธีการเชื่อมต่อเดสก์ท็อประยะไกล: ส่วนที่ 2
ตามที่ระบุไว้ข้างต้นคุณต้องกำหนดค่าท้องถิ่นคอมพิวเตอร์ ในขั้นตอนนี้ไม่มีอะไรยาก แต่ใช้เวลาพอสมควร ขั้นตอนแรกคือการกำหนดค่าวิธีการเข้าถึง โปรดทราบว่าหากคอมพิวเตอร์ทำงานบนระบบปฏิบัติการที่แตกต่างกันเช่นหนึ่งเครื่องใน Windows XP และอีกระบบหนึ่งบน Vista จะไม่มีอะไรทำงานให้คุณได้ คุณต้องนำดิสก์พร้อมระบบปฏิบัติการและใส่ลงในไดรฟ์หลังจากเปิดตัวกล่องโต้ตอบจะปรากฏขึ้นในตำแหน่งที่คุณต้องการเลือก“ ทำงานอื่น ๆ ” จากรายการที่แสดงคุณต้องเลือก "ติดตั้งการควบคุมเดสก์ท็อประยะไกล" ตัวช่วยสร้างการติดตั้งจะปรากฏขึ้นให้ทำตามคำแนะนำ โปรดทราบว่าหากเครื่องมือที่เกี่ยวข้องนั้นมีอยู่ในคอมพิวเตอร์แล้วคุณจะได้รับข้อผิดพลาด บ่อยครั้งปัญหาที่ใหญ่ที่สุดคือดิสก์การติดตั้งหายไป ในกรณีนี้ขอแนะนำให้เยี่ยมชมเว็บไซต์อย่างเป็นทางการของ Microsoft และดาวน์โหลดใบอนุญาตจากที่นั่นหลังจากนั้นคุณสามารถเริ่มทำงานได้

วิธีการเชื่อมต่อจริง?
คอมพิวเตอร์ระยะไกลและภายในได้รับการกำหนดค่าเหลือเพียงขั้นตอนสุดท้ายเท่านั้น เราจำเป็นต้องเชื่อมต่อพวกเขาเข้าด้วยกัน กำลังทำงานทั้งหมดจากอุปกรณ์ภายในเครื่อง คุณต้องเข้าสู่ระบบและตรวจสอบให้แน่ใจว่าคุณมีการเชื่อมต่ออินเทอร์เน็ตความเร็วสูงที่ใช้งานอยู่ ไปที่เมนู "เริ่ม" "โปรแกรมทั้งหมด" และเลือก "มาตรฐาน" ระบบปฏิบัติการบางระบบมีการดัดแปลงในตัวดังนั้นบางครั้งส่วนย่อยนี้จะอยู่ในเมนู "การสื่อสาร" เราเลือกจากรายการ“ การเชื่อมต่อกับเดสก์ท็อประยะไกล” หน้าต่างใหม่จะเปิดขึ้นโดยคุณจะต้องคลิกที่แท็บ "พารามิเตอร์" จำเป็นต้องระบุที่อยู่เครือข่าย (IP) ของคอมพิวเตอร์ที่คุณต้องการเชื่อมต่อ คุณต้องป้อนรหัสผ่านที่ตั้งค่าไว้ก่อนหน้านี้บนอุปกรณ์ระยะไกลแล้วคลิก "เชื่อมต่อ" กล่องโต้ตอบปรากฏขึ้นซึ่งคุณต้องป้อนชื่อผู้ใช้และรหัสผ่าน ทุกอย่างคุณสามารถทำงานได้ เราจัดการเพื่อเปิดเดสก์ท็อประยะไกลจากระยะไกล เพียงแค่ทราบว่าในระหว่างการทำงานดังกล่าวคอมพิวเตอร์ถูกบล็อก
ทำงานกับ Windows 7 โดยใช้การเชื่อมต่อระยะไกล
ในส่วนนี้เราจะบอกวิธีการเชื่อมต่อไปยังเดสก์ท็อประยะไกลในระบบปฏิบัติการอื่น บนแพลตฟอร์มนี้กระบวนการเชื่อมต่อการเข้าถึงระยะไกลส่วนใหญ่จะทำในลักษณะเดียวกัน มีความแตกต่างหลายประการเกี่ยวกับที่เราจริงจะพูดคุย ขอแนะนำให้คุณเข้าถึงคอมพิวเตอร์ทั้งสองเครื่อง เบื้องหลังหนึ่งสามารถนั่งเพื่อนหรือเพื่อนร่วมงานของคุณ สิ่งนี้จำเป็นสำหรับการปรับแต่ง ในการเริ่มต้นใช้งานยูทิลิตี้ระยะไกลบนอุปกรณ์ระยะไกลและทำตามคำแนะนำง่ายๆ คุณจะต้องเลือกรายการ "เชิญ" แล้วส่งคำเชิญไปยังเครื่องคอมพิวเตอร์โดยระบุที่อยู่เครือข่าย บนอุปกรณ์ที่มีข้อความมาคุณต้องเลือกรายการ "Help Invite" และรับความยินยอมในการเชื่อมต่อ ตามที่ระบุไว้ข้างต้นการเข้าถึงเดสก์ท็อป (ระยะไกล) จำเป็นต้องมีการปรับแต่งอย่างระมัดระวัง แต่เมื่อเชื่อมต่อครั้งต่อไปคุณจะไม่ต้องทำซ้ำทุกอย่างอีกแล้ว

ข้อสรุป
อย่างที่คุณเห็นกระบวนการประกอบด้วยชุดของขั้นตอนซึ่งแต่ละอย่างมีความสำคัญมาก ในการทำให้เซสชันเสร็จสมบูรณ์ด้วยคอมพิวเตอร์ระยะไกลคุณเพียงแค่ต้องปิดกล่องโต้ตอบหลักและคุณจะถูกขอให้ทำงานให้เสร็จสิ้นโดยที่คุณต้องคลิก "ตกลง" โปรดทราบว่าหากคุณทำงานในโหมดเต็มหน้าจออาจเป็นไปได้ว่าปุ่ม "ปิดเซสชัน" หรือ "ปิด" อาจไม่ทำงานเลย ในกรณีนี้ขอแนะนำให้เรียกคืนขนาดปกติของหน้าต่างและหากไม่มีความต้องการดังกล่าวให้ออกจากด้วยปุ่ม Esc นั่นคือทั้งหมดที่สามารถกล่าวได้เกี่ยวกับวิธีเชื่อมต่อเดสก์ท็อประยะไกลด้วยการทำอย่างถูกต้องและรวดเร็ว โดยหลักการแล้วหากปฏิบัติตามคำแนะนำควรจะไม่มีปัญหา ให้ความสนใจต่อการเชื่อมต่ออินเทอร์เน็ตที่เสถียรและแพลตฟอร์มที่ติดตั้งไว้













